miércoles, 22 de abril de 2020
Cómo crear un correo electrónico de Gmail, Hotmail, y otros gratuitos
Hotmail
Ahora no se llama Hotmail, sino Outlook, aunque sigue manteniendo los dominios hotmail.com y hotmail.es, además de outlook.es.
En cualquier caso, crear un correo electrónico Hotmail es muy sencillo. Basta con seguir los siguientes pasos:
- Accede a la página de Alta de Correo electrónico haciendo clic en el siguiente enlace:
https://signup.live.com/signup.aspx?id=64855 - Nombre y apellidos: rellénalos con tus datos.
- Dirección de hotmail: Pon el nombre de la direccion de correo (por ejemplo: tunombre@hotmail.com). Si está ocupado te avisarán diciendo que «tunombre@hotmail.com ya es una cuenta Microsoft». En ese caso cambia el nombre hasta que consigas uno que te guste y que esté libre. Como decíamos antes, puedes seleccionar en el menú desplegable que pertenezca al dominio hotmail.es, hotmail.com o outlook.es.
4.Contraseña: Pones una contraseña y la repites, pero debes seguir unas normas en la creación de la misma, ya que debe tener un mínimo de 8 caracteres. Es recomendable mezclar mayúsculas con minúsculas y utilizar números y símbolos. Así tu cuenta de correo estará más protegida.
5.Escribimos de nuevo la misma contraseña, este campo comprobará que son iguales y que no nos hemos equivocado al escribirla.
6.Datos Personales: en los siguientes apartados escribirás tus datos, como país, código postal, fecha de nacimiento y sexo.
7.«Ayúdanos a Proteger tu Información»: en este apartado nos pide cubrir varios datos para reforzar la seguridad de la cuenta, tales como código de país, número de teléfono y dirección de correo electrónico alternativa. Entre el teléfono y el e-mail alternativo hay que rellenar al menos uno de los dos campos. Con el teléfono se verifica tu identidad, mientras que el correo electrónico alternativo, que no debe ser Hotmail, es útil si alguna vez pierdes la contraseña.
8.Introducimos los caracteres que nos aparecerán en la imagen.
9.Finalmente desmarcamos la opción de «enviarme un correo electrónico.con ofertas promocionales e invitaciones a encuestas…» si no queremos recibir esa publicidad en nuestra dirección de correo.
10.Una vez cubiertos todos estos datos pulsamos el botón de «Crear cuenta».
Si hemos realizado correctamente todos estos pasos ya poseeremos nuestra nueva cuenta de correo, en el que encontraremos un primer email de bienvenida.
Para acceder a nuestra nueva dirección de correo pulsamos sobre el siguiente enlace: Pagina Inicial Hotmail. Una vez alli solo tenemos que escribir nuestra dirección de correo y la contraseña pertinente.
Disfruta de tu nuevo email!
Cómo bloquear un usuario en Hotmail/Outlook.com
Si quieres dejar de recibir correos de una persona en particular, puede agregar su dirección de correo o dominio a la lista de remitentes bloqueados de Hotmail/Outlook.com. Los e-mail de los remitentes bloqueados se eliminan automáticamente. Para volver a recibir mensajes de esta persona, solo tienes que eliminar su dirección de correo o dominio de dicha lista.



Cómo dejar de recibir correos de un usuario en Hotmail/Outlook.com
Inicia sesión en tu cuenta de correo Hotmail/Outlook.com. A continuación, haz clic en el botón en forma de rueda dentada y selecciona Opciones. En el apartado Evitar correo electrónico no deseado, haz clic en Remitentes seguros y bloqueados > Remitentes bloqueados. Ingresa la dirección electrónica o el dominio que quieres bloquear y haz clic en Agregar a la lista.Cómo volver a recibir correos de un usuario en Hotmail/Outlook.com
Inicia sesión en tu cuenta de correo Hotmail/Outlook.com. Ve al botón en forma de rueda dentada y selecciona Opciones. En el apartado Evitar correo electrónico no deseado, haz clic en Remitentes seguros y bloqueados > Remitentes bloqueados. Selecciona la dirección de correo electrónica que deseas desbloquear en la lista de remitentes bloqueados y haz clic en Eliminar de la lista.Cómo bloquear los correos no deseados de una cuenta determinada en Gmail y Outlook
Javier García Publicado el 22 de Abril 2020 • 12:00

Cada día recibimos muchos correos electrónicos de todo tipo. El e-mail se ha convertido en un medio de comunicación muy importante tanto para usuarios como para empresas. Ahora bien, ¿todo lo que recibimos nos interesa? Por todos es sabido el problema del Spam y cómo afecta a nuestras cuentas. Más aún cuando un determinado e-mail nos envía constantemente correos basura que no hacemos más que eliminar uno tras otro. En este artículo vamos a explicar cómo bloquear los correos no deseados de una cuenta determinada de e-mail. Vamos a explicarlo para Gmail y Outlook.
Como sabemos, tanto Gmail como Outlook son dos de las opciones más utilizadas a la hora de mandar y recibir e-mails. Es por ello que puede beneficiar a muchos usuarios que utilizan estas dos plataformas.
Cómo bloquear los correos no deseados en Gmail
El correo de Google es sin duda el más popular en España. Cuenta con una gran integración con otras plataformas. Eso hace que sean muchos los usuarios, tanto particulares como empresas, que opten por esta herramienta.
Pese a que tienen un filtro para evitar la entrada de correos Spam, muchos de ellos pueden colarse. A veces incluso una misma cuenta puede mandarnos correos constantemente. Vamos a ver qué podemos hacer para bloquear los correos no deseados en Gmail.
Lo primero es iniciar sesión con nuestra cuenta en el ordenador. Tenemos que abrir el correo que queramos bloquear. Arriba a la derecha aparece el menú de tres puntos. Nos aparecen varias opciones y una de ellas es la de Bloquear a… Tenemos que darle aquí.

Una vez le damos a bloquear, nos aparece un mensaje de alerta diciendo que a partir de ese momento cada correo que nos envíen desde esa cuenta quedará bloqueado.
Es posible que queramos volver a admitir a un usuario. Quizás porque le demos sin querer o algún otro motivo. Solo tenemos que seguir los pasos anteriores y revertir la situación.
Cómo bloquear los correos no deseados en Outlook
Otra de las plataformas de correo electrónico más utilizadas es Outlook. En este caso también podemos bloquear los correos electrónicos no deseados de una cuenta y que no vuelva a llegarnos nada.
Lo primero que tenemos que hacer una vez más es iniciar sesión en nuestra cuenta de Outlook. Hay que ir a Herramientas y posteriormente entrar en el apartado de Correo, Correo electrónico no deseado. Veremos una opción de Dominios y remitentes bloqueados.

Simplemente tenemos que darle a Agregar e introducir la dirección del correo que queremos bloquear. A partir de ese momento ya no recibiremos ningún e-mail desde esa cuenta. Podemos hacer lo mismo para desbloquear una cuenta en caso de que nos interese.
En definitiva, así podemos bloquear correos no deseados tanto en Gmail como en Outlook. Un proceso sencillo y que puede ayudarnos a combatir todo el correo basura que recibamos.
Cómo desactivar las notificaciones de vídeo en directo en Facebook
Cómo desactivar las notificaciones de vídeo en directo en Facebook


Ahora que todo el mundo puede retransmitir vídeo en directo en Facebook, puede que te hayas encontrado con un pequeño problema: parece que tus amigos sienten la imperiosa necesidad de retransmitir su vida entera: el concierto del que están disfrutando, la escapada del finde, la función de fin de curso de los niños... Y no sólo ellos, sino que marcas y páginas de Facebook de todo tipo se han lanzado al vídeo en directo. Y por cada uno de ellos, te llega una notificación.
Porque el bueno de Zuckerberg ha decidido que la mejor forma de promocionar esta función de Facebook era activar las notificaciones por defecto a todos los usuarios. Así que si tú también estás hasta las narices de recibir notificaciones de vídeo en directo que no siempre tienes tiempo o ganas de ver, así es como se desactivan.
El proceso en sí es muy sencillo, pero está un poco escondido en las opciones de configuración de la red social. Así que presta atención a los siguientes pasos.
Primero, desde la web de Facebook abre el menú desplegable de la esquina superior derecha, haciendo clic en el triángulo que apunta hacia abajo, y elige la opción "Configuración". Luego, en la barra lateral izquierda, haz clic en "Notificaciones".
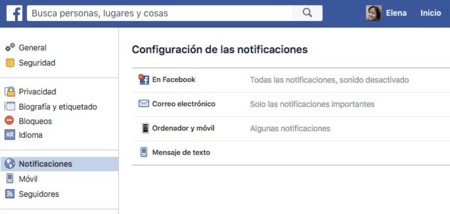
Verás que hay varias secciones: En Facebook, correo eletrónico, móvil... Haz clic en la primera, "En Facebook", y verás los diversos tipos de notificaciones que puedes activar o desactivar: cumpleaños, etiquetas, actividades de tus amigos, etc. En esta lista, en el último lugar, verás "Vídeos en directo".
Ahora, tienes dos opciones con estas notificaciones: puedes elegir "Sugerencias desactivadas", con lo que dejarás de recibir notificaciones de vídeos en directo que Facebook cree que te pueden interesar, pero seguirás viendo las de amigos y páginas que sigas; o puedes elegir "Todas desactivadas", con lo que dejarás de recibir cualquier tipo de notificación de vídeo en directo, venga de quien venga.
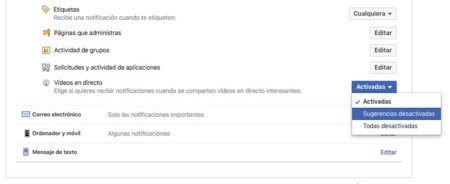
Si realmente no quieres recibir ninguna, elige esta última opción y listo. ¡Adiós a las notificaciones de vídeo en directo en Facebook!
Suscribirse a:
Comentarios (Atom)



